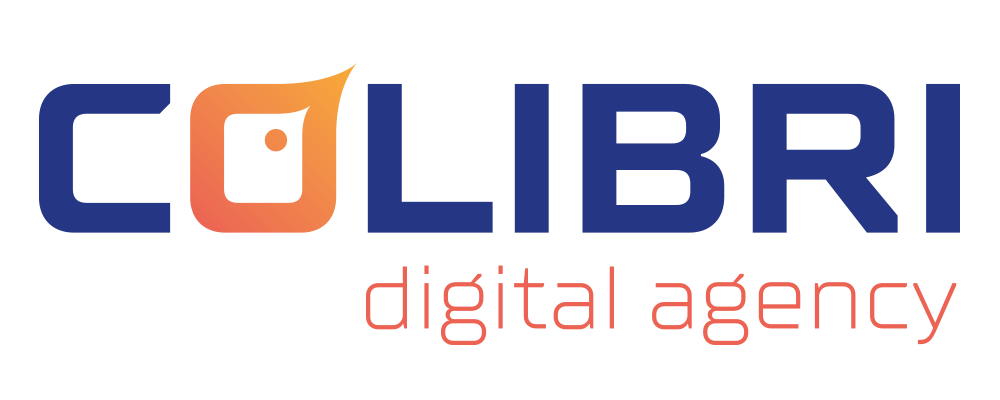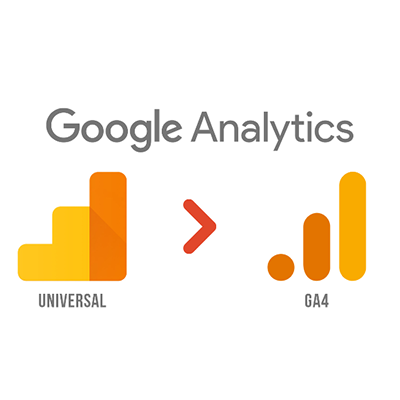
Il est important de sauvegarder ses données analytics pour éviter de perdre des informations précieuses en cas de panne ou de problème technique.
Pourquoi il est important de sauvegarder ses données analytics ?
Les raisons qui vous pousseront à sauvegarder vos données analytics
Premièrement, cela permet de maintenir un historique complet des performances de votre site web. Cet historique est essentiel et très souvent indispensable pour examiner les tendances sur une période prolongée et pour mesurer l’efficacité de vos stratégies marketing. Sans ces informations, il est compliqué de suivre l’évolution de votre site et de repérer les aspects à améliorer.
De plus, sauvegarder régulièrement vos données permet de prévenir la perte d’informations importantes. Ces données sont souvent nécessaires pour les audits, l’élaboration de rapports périodiques, ou pour comparer avec les informations de Google Analytics 4. La perte de ces données pourrait affecter la précision de vos analyses et rendre plus difficile la prise de décisions informées pour votre entreprise.
Sauvegarder vos données procure une protection supplémentaire en cas de soucis techniques ou de migration de données. Les problèmes techniques peuvent se produire à tout moment, entraînant des pertes imprévues. Disposer de sauvegardes garantit la continuité de vos analyses et de votre suivi web, vous permettant de récupérer rapidement les informations perdues et de conserver une vue cohérente des performances de votre site.
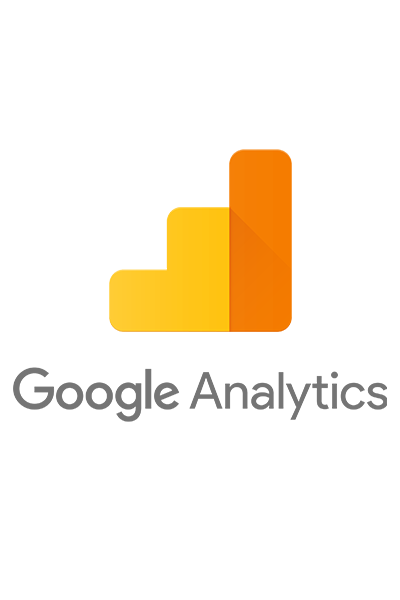
Sauvegarder les données via Google analytics
Exportation des Rapports
1. Connexion à Google Analytics
Connectez-vous à votre compte Google Analytics.
2. Sélection du Rapport
Accédez à la vue que vous souhaitez sauvegarder et sélectionnez le rapport que vous voulez exporter.
3. Exportation
En haut de chaque rapport, vous verrez un bouton « Exporter ». Cliquez dessus et choisissez le format de fichier souhaité (PDF, Google Sheets, Excel, CSV)
Contraintes de la sauvegarde des données via google analytics
Google Analytics impose des limites sur le volume de données que vous pouvez exporter en une seule fois. Par exemple, les exports CSV et Excel sont souvent limités à 5000 lignes par export. De plus, pour les grands ensembles de données, Google Analytics peut appliquer un échantillonnage, ce qui signifie que vous ne travaillez pas toujours avec des données complètes, mais avec un sous-ensemble de celles-ci.
Les formats disponibles pour l’exportation (PDF, CSV, Excel) peuvent ne pas toujours être idéaux pour toutes les analyses ou intégrations avec d’autres systèmes de données.
Sauvegarder les données via Google Sheets
1. Préparation
Assurez-vous d’avoir un compte Google et accès à Google Sheets.
2. Installation de l'Add-on Google Analytics
Ouvrez un nouveau Google Sheets ou un fichier existant puis allez dans le menu « Extensions » > « Add-ons » > « Get add-ons ». Recherchez « Google Analytics » et installez l’add-on officiel.
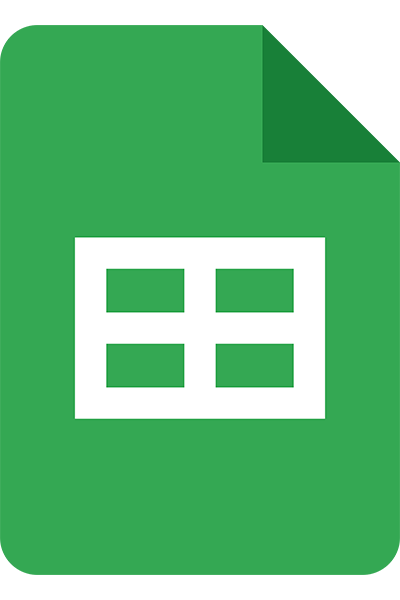
3. Configuration de l'Add-on
Après l’installation, allez dans « Extensions » > « Google Analytics » > « Create new report ». Vous devrez autoriser l’add-on à accéder à vos données Google Analytics.
Une fois autorisé, une fenêtre s’ouvrira pour configurer le rapport. Choisissez la vue Google Analytics, les dimensions, les métriques, et les filtres souhaités pour votre rapport.
Voici comment définir les paramètres
Dimensions : Les attributs que vous souhaitez analyser (par exemple, la date, la source/medium, la ville).
Métriques : Les valeurs quantitatives (par exemple, les sessions, les utilisateurs, le taux de rebond).
Période : Définissez la période pour laquelle vous voulez les données (par exemple, la semaine dernière, le mois dernier).
Filtres : Appliquez des filtres pour affiner les données (par exemple, inclure uniquement le trafic organique).
Cliquez sur « Create Report » une fois les paramètres définis.
4. Exécution et Actualisation des Rapports
Pour exécuter le rapport et extraire les données, allez dans « Extensions » > « Google Analytics » > « Run reports ». Le rapport s’exécutera et les données seront importées dans votre feuille de calcul.
Pour automatiser la mise à jour des rapports, vous pouvez utiliser Google Apps Script. Allez dans « Extensions » > « Apps Script » et écrivez un script pour planifier l’exécution automatique des rapports (par exemple, tous les jours à 8h00).
5. Sauvegarde et exportation
Les données étant déjà dans Google Sheets, elles sont automatiquement sauvegardées dans Google Drive. Vous pouvez exporter les données de Google Sheets dans différents formats (Excel, PDF, CSV) en allant dans « File » > « Download » et en sélectionnant le format souhaité.
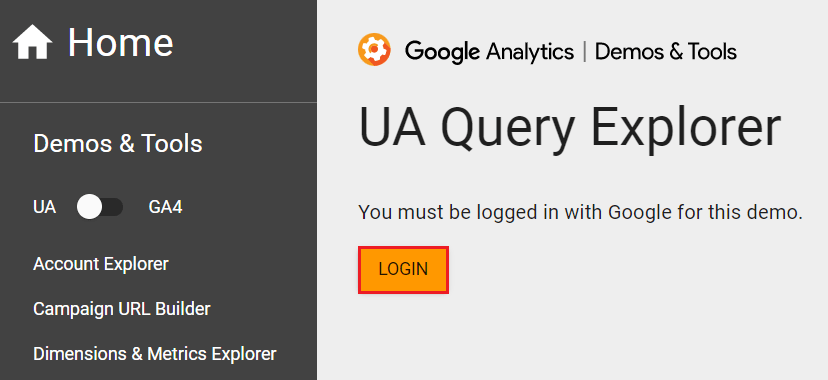
Pourquoi installer Google analytics 4 ?
Google Analytics 4 présente plusieurs avantages pour ceux qui ne sont pas familiers avec la plateforme.
Analyse le comportement des utilisateurs
Cet outil offre une vue d’ensemble du comportement des utilisateurs sur votre site ou votre application, ce qui vous permet de comprendre comment ils interagissent avec votre contenu et vos fonctionnalités. De plus, vous pouvez suivre le parcours complet des utilisateurs, de leur première visite à leur conversion, en intégrant des données sur plusieurs appareils et canaux de manière plus fluide.
Fonctionnalités pour fournir des prédictions
Cette version intègre des fonctionnalités de machine learning pour fournir des prédictions et des insights automatiques sur le comportement des utilisateurs. Cette nouveauté vous aidera ainsi à prendre des décisions plus informées.
Création de publics-cibles
Vous pouvez créer des publics-cibles personnalisés en fonction des comportements observés, ce qui vous permet de mieux cibler vos campagnes marketing et d’améliorer la personnalisation de l’expérience utilisateur.
L’interface utilisateur de Google Analytics 4 est conçue pour être plus intuitive et faciliter la navigation et la génération de rapports personnalisés sans nécessiter de connaissances techniques approfondies. Cet outil d’analyse de données permet de répondre aux nouvelles tendances et exigences du marché numérique.
L'agence Colibri, experte pour installer Google Analytics 4
L’agence Colibri dispose d’une équipe d’experts parfaitement qualifiée pour vous accompagner dans la mise en place de Google Analytics 4. Nos spécialistes sont formés pour configurer et optimiser cette plateforme analytique avancée, afin de vous offrir une vision claire et précise de la performance de votre site web ou de votre application.
Que ce soit pour suivre le parcours complet de vos utilisateurs, intégrer des données multi-appareils, ou utiliser les fonctionnalités avancées de prédiction et de personnalisation, nous sommes là pour vous guider à chaque étape.